How to Create a System Image in Windows 10
A system image is an exact copy of all system disks which can be used to restore your PC to the state it was in at the time the image was made. By default, a system image only includes the drives that Windows requires to run, including Windows 10 itself, your system settings, programs, and files. You may also include any other drive in the image if you wish. When you restore your computer from a system image it is a complete restoration, you cannot choose individual items to restore and all of your current programs, system settings, and files are replaced with the contents of the system image.
This tutorial will show you how to create a system image backup in Windows 10 to be able to use to restore the contents of your computer back to the state it was in when the system image was created if your hard drive fails or your computer ever encounters problems.
You must be signed in as an administrator to be able to create a system image.
Note
System Images are saved in this format:
drive letter:\WindowsImageBackup\computer name\Backup YYYY-MM-DD HHMMSS
EXAMPLE: If your computer name is Boozad-PC, your backup location is on hard drive (network or local) D: and you backed up on August 29th 2015 at 1:53:41 PM (it will use 24 hour time), then your system image would be located in the folder below.
D:\WindowsImageBackup\BOOZAD-PC\Backup 2015-08-29 135341
warning
If you're saving your system images in a network location, you can only keep the most current system image for each computer. If you have an existing system image for a computer and are creating a new one for the same computer, the new system image will overwrite the existing one.
You can only include drives formatted with the NTFS file system in a system image.
You will not be able to include a partition or drive that you are saving the system image to in a system image.
You will not be able to save a system image to any partition or drive that is included in the system image.
You cannot restore a 64-bit system image on a 32-bit system.
A system image that was created on a computer using UEFI cannot be restored on a computer using legacy BIOS. It can only be restored on a computer using UEFI.
When restoring a system image from a dynamic volume, the drives (disk) on your computer cannot be formatted to match the layout of the drives included in the system image. To have full functionality, select a volume (drive letter) on a basic disk as your save system image to location instead.
It is recommend to create a system image on a separate HDD instead of just another partition not included on the same HDD that is included in the system image for the best reliability. CDs or DVDs are just not as reliable.
1: Open the Control Panel (icons view), and click/tap on the Backup and Restore (Windows 7) icon.
2: Click/tap on the Create a System Image link on the left side.
Click image for larger version.
3: Windows will quickly search for available backup devices.
4: Select the location you want to save your system image to.
Note
You are able to save a system image to either one or more CDs/DVDs (not recommended), an external hard drive (best backup protection), any separate internal hard drive, or to a network location.
If you wish to save the system image to one or more CDs/DVDs, then read the article linked below below first:
Creating a system image on Windows 8 may fail if the CD/DVD is not formatted
Information
If you select the same physical drive to store your image on as you are actually imaging, Windows will warn you beneath your selection. (see screenshot above)
5: At this point you can select any available drives you would like to be included in the backup. Click/tap on Start backup to begin the imaging process.
6: The imaging process will now begin.
7: When the process has completed you can click Close. You can now close File History if you wish.






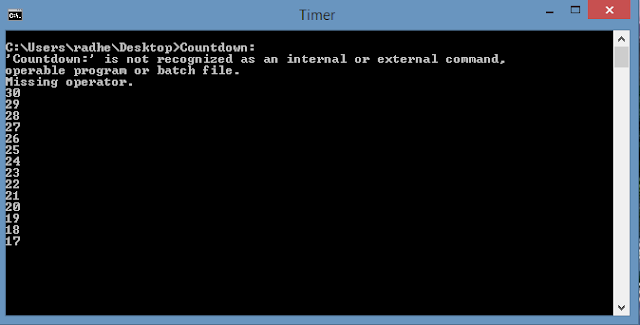

Comments
Post a Comment