Best Ways to Maximize your Window Speed
Your Windows PC don’t have to slow down over time. If your PC has gradually become slower over time or it suddenly gets halt after a few minutes of usage, there are reasons for your PC to be slow.
Just like all the general PC issues, you don’t need to be afraid to give your computer a reboot if something is not going as usual. That can fix a few problems and is lot faster than attempting to manually fix the problem by troubleshooting yourself.
Clean Your PC the Easy Way using CleanMyPC
If you want to clean-up your PC in the easiest way possible, CleanMyPC is a great tool you should look at to get the job done, and it will help you to keep your computer clean without any work.
Unlike the other competitors, it also includes other great tools like a Clean Uninstaller, to that helps to get rid of applications and clean up the junk that they leave behind.
Close System Tray Programs
Many applications actually run in the system tray, or even notification area. These applications often launch at the startup and stay running in the background all the time. Click the up arrow icon near the system tray, right-click on any applications you don’t need running in background, and close them to free up the resources.
Disable Startup Programs
Better yet, prevent those applications from launching at startup to save memory and CPU cycles, as well as speed up the login process.
On Windows 8, 8.1, and 10, there’s now a startup manager in the Task Manager you can use to manage your startup programs. Right-click the taskbar and select “Task Manager” or press Ctrl+Shift+Escape to launch it. Click over to the Startup tab and disable startup applications you don’t need. Windows will helpfully tell you which applications slow down your startup process the most.
Reduce Animations
Windows uses quite a few animations, and those animations can make your PC seem a bit slower. For example, Windows can minimize and maximize windows instantly if you disable the associated animations.
To disable animations, press Windows Key + X or right-click the Start button and select “System.” Click “Advanced System Settings” on the left and click the “Settings” button under Performance. Choose “Adjust for best performance” under Visual Effects to disable all the animations, or select “Custom” and disable the individual animations you don’t want to see. For example, uncheck “Animate windows when minimizing and maximizing” to disable the minimize and maximize animations.
Lighten Your Web Browser
There’s a good chance you use your web browser a lot, so your web browser may just be a bit slow. It’s a good idea to use as few browser extensions, or add-ons, as possible — those slow down your web browser and cause it to use more memory.
Go into your web browser’s Extensions or Add-ons manager and remove add-ons you don’t need. You should also consider enabling click-to-play plug-ins. Preventing Flash and other content from loading will prevent unimportant Flash content from using CPU time.


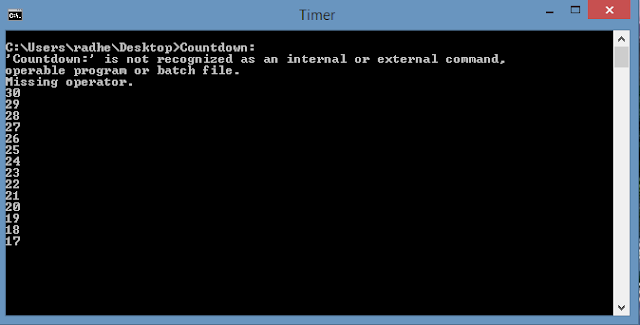

Comments
Post a Comment