HOW TO RENAME MULTIPLE FILES IN A SINGLE CLICK
Hello Friends,
I am again comeback with an interesting PC tricks for you.I hope you will learn new things.
Windows Explorer (known as File Explorer in Windows 10) is surprisingly powerful where you can easily rename one or more files just with it also you can do even more with the Command Prompt.
Obviously you all know how to rename a single file, but let’s start from the start since the advanced tricks build off them.
- Click to select the file and then click the “Rename” button on the Home menu.
- Click to select file and then click the name of the selected file.
- Right-click the file and then select “Rename” on the context menu.
- Also using keyboard you can just use your arrow keys (or start typing the file name) to select a file and then hit F2 to select the file name.
- Once you have got the file name selected you will notice only the file name itself is selected, not the extension and then you can type a new file name. When you are done typing the file name, you can press Enter (or just click somewhere else) to save the new name.
Note: You can also hit the Tab key to automatically select the next file name in the folder so that you can immediately begin typing a new name for it. Keep hitting Tab and typing names this way and you can easily rename all the files in a folder.
If you are renaming a bunch of files in the same folder and those files don’t need completely different names from one another, Windows provides an easier way to rename those files in batch. Start by selecting a bunch of files (you can hold down the Ctrl key to select multiple files at once, or Shift to select a range of files). When you have selected the files use one of the rename commands—the button on the Home menu, the command on the context menu, or just press F2. You will find that all the files remain selected, but the first one in the group gets its name highlighted so you can type a new name.
Type a new name for the file and then hit Enter. All the selected files are renamed using the name you just typed, and are appended with a number in parentheses to differentiate them.
Rename Multiple Files from the Command Prompt
If you need more power than that, you can use the
rename or ren command in a Command Prompt window to one or more files. The command accepts wildcard characters like * and ? for matching multiple files, which can be helpful if you only want to rename a certain selection of files in a folder full of many.- The quickest way to open a Command Prompt window at your desired location is to first open the folder in File Explorer. Go to File menu—-> Open command prompt and select Open command prompt.
To rename a single file, you can use the following command syntax:
ren "
current_filename.ext” “new_filename.ext”
The quotes are important if your file names contain any spaces. If they don’t, you won’t need the quotes. For example, to rename a file from “wordfile (1).docx” to “my word file (01).docx” you can use the following command:
ren "wordfile (1).docx" "my word file (01).docx"
Since the
ren command can address extensions, you can also use it to change the extensions of multiple files at once. For example, you had a selection of .txt files that you wanted to turn into .html files. You could use the following command along with the * wildcard (which basically tells Windows that text of any length should be considered a match):ren *.txt *.html
And while we are on the subject of wildcards, you can also do some interesting things with the ? wildcard, which is used to stand in for any single character. For example, you had a bunch of .html files that you wanted to turn into .htm files instead. You could use the following command to make the change:
ren *.html *.???
This tells Windows to rename all files with the .html extension to use the same file name and same first three letters only of the file extension, which ends up cutting the “l” off of all the extensions in the folder






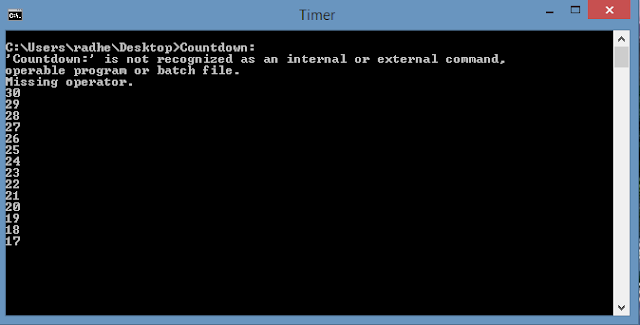

How To Rename Multiple Files In A Single Click >>>>> Download Now
ReplyDelete>>>>> Download Full
How To Rename Multiple Files In A Single Click >>>>> Download LINK
>>>>> Download Now
How To Rename Multiple Files In A Single Click >>>>> Download Full
>>>>> Download LINK ce