How to share folders and files over wireless network
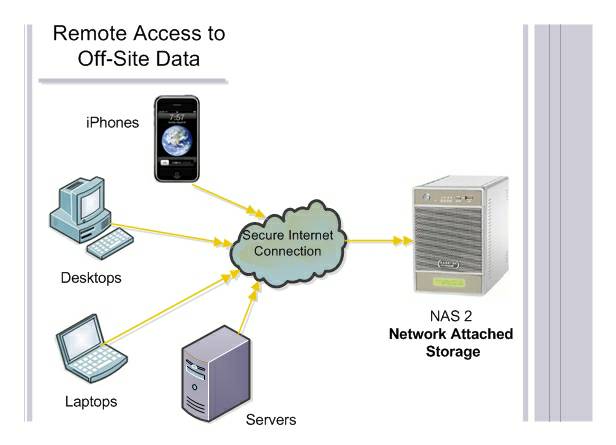
Hello Friends, After a Long time, i am back with an very interesting topic for you. In this article i tell you friends How to share folders and files over wireless network .Follow these steps:- Sharing files and folders on a home group Right click the item you want to share and then click ‘Share with’. Choose one of the following options: Homegroup (Read) – This option shares the item with your entire homegroup, but the people in your homegroup can only open the item and cannot modify or delete it. Homegroup (Read/Write) – This option shares the item with your entire homegroup and lets them open, modify, and/or delete it. Specific people – This option opens the File Sharing wizard, which allows you to select individual people to share items with. When you’re finished adding people, click ‘Share’. If you’re prompted for an administrator password or confirmation, type the password or provide confirmation. After you receive confirmation that your item is sh...







